タンスで肥やしとなっていた「RaspberryPi 3 Model B V1.2」を発掘した事と、長年使用しているiPhoneX 64GBが、娘ちゃんの写真や動画を撮ったり、娘ちゃんにアプリを溢れんばかりにインストールされていることで容量限界の警告が出っぱなしで動画は疎か、写真も、アプリのインストールも、iOSのアップデートすらも出来ないという状況に陥ったので、簡単な自宅サーバーを作って退避エリアを作ってしまおうと思い立ったのが始まりです。
なので、今更ですが、そんな思いつきを自分の備忘録がてらまとめておきたいと思います。
※Linuxにふれるという面ではとても簡単に安価で行えるのでとてもおすすめです。また、子どもたちがするかどうかわわかりませんが色々なセンサーやパーツを組み立ててプログラミングの勉強をしたりするのにもちょうどいいので、おもちゃと言う面も少しあったりなかったり?
準備するのは?
Raspberry Piのセットアップは普通のパソコンと同じようにキーボード、マウス、ディスプレイの3点セットが必要・・・というわけではありません。もちろんすべてあればいいに越したことはありませんが、なんせめんどくさく、場所を取るので、今回はRaspberry Piとパソコン1台で進める最小構成でのヘッドレス・インストールで進めていきます。
今回のインストール方法はGUI(グラフィカルユーザーインターフェース)なしで行います。
普段使用しているWindows/macのようにマウスを使用しての操作を考えている場合は、ヘッドレス・インストールではなく、ディスプレイ、マウス、キーボードを準備して行ってください。
※GUIの有無に関わらず基本的なインストール手順は同じです。
今回使用したもの
・Raspberry Pi 3 Model B V1.2
CPU:Cortex-A53 4コア 1.2GHz(ARMv8、64bit)
GPU:2コア VideoCore IV 400MHz(3D 300MHz)
メモリー:1GB DDR2 450MHz
・microSDカード 8GB(2GB以上が必須です。)
・USBメモリ 16GB(2GB以上が必須です。)
・AC電源アダプタ(MicroUSB)
・LANケーブル ※Wi-Fiで使用する場合は不要
・ルーター(DHCP機能あり)
・Windows 10 Pro(64bit) PC(SDカードスロットあり)
今回microSDカードを作成するのは、boot切り替えのためだけに使用するので、必要がない人はmicroSDカード・USBメモリのどちらか好きな方だけ作成してください。
PCにSDカードスロットがない場合は別途SDカードリーダー等の準備が必要です。
キーボード、マウス、ディスプレイを使用するにしても、Raspberry Pi OSのイメージを作成する必要があるので、どちらにしてもパソコンは必須です。
今回はVAIO Z21をWindows10Pro(64bit)にUPしたWindowsPCを使用しましたが、公式で配布されているイメージ作成ツールはWindows/macOS/Ubuntu(x86)の各OSが対応していますのでお手元の環境に合わせて準備してください。
microSDですが、本来Raspberry PiはmicroSDがbootドライブになるのですが、どうしてもデータの書き換えが頻繁でmicroSD自体の耐久性の問題もあるので、後でUSBメモリからのbootに変更するため、最低限使えればいいと考えてその辺に転がってる8GBを使用しています。
今後もUSB bootなどを検討していない方は、microSDカード選びも信頼できるメーカー・物を使用することをおすすめします。
1必要なソフト(Raspberry Pi Image)
基本Raspberry PiはLinuxのUbuntuなどもインストールすることもできますが、一番手っ取り早く簡単に手間なく行える公式のRaspberry Pi OS(旧:Raspbian)で行っていきます。
普通にOSインストールとなると、OSImageを持ってきて、microSDカードを特殊な方法でフォーマットして、とにかく手間がかかる。。。というイメージが有るかと思いますが、現在ではラズベリーパイ公式が無料で提供している「Raspberry Pi Image」というソフトがあるので、特殊なことをすることなく、誰でも簡単にインストールが完了できます。
昔はあほほどめんどくさかった・・・けどそれがまた楽しかった(複雑)
1-1.ダウンロード
Raspberry Piの公式ホームページからダウンロードすることが可能です。
と言っても英語のサイトなので一気にダンロードページへ
上記リンクで少し下がったところにある「Download for Windows」をクリックします。
※今回はWindowsを使用しますが、それぞれ使用する端末のOSで選択してください。
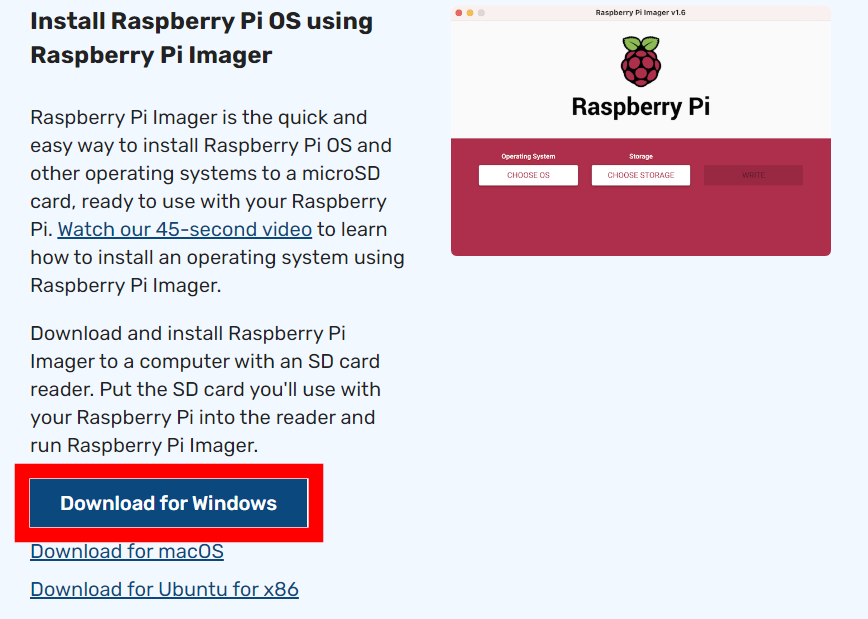
1-2.インストール
先程ダンロードして、「imager_1.7.3.exe」と言うファイルが出来上がっていると思うので、そのままダブルクリックしてインストールを開始します。
※ファイル名やバージョンは2023/2/4現在のものになりますので、ご利用になるタイミングで変わっているかもしれません。
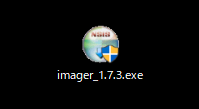
インストーラーが立ち上がったら「Next」を押すだけでインストールが開始されるので、完了するまで待ってください。
完了したらあとは「Finish」を押すだけと至ってシンプルです。
2.Raspberry Pi Imageでイメージ作成
さて、ここからmicroSDカード・USBメモリにRaspberry Pi OSのイメージファイルを書き込んでいきます。
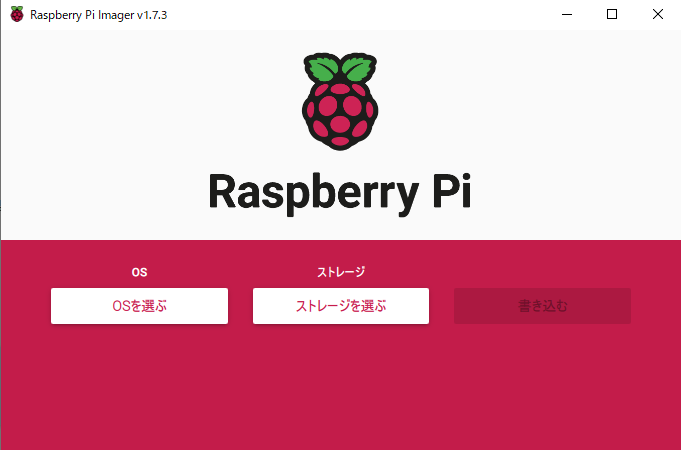
見ていただければわかるように、OSを選んで、ストレージを選んで、、、書き込むだけです。
2-1.OSを選ぶ
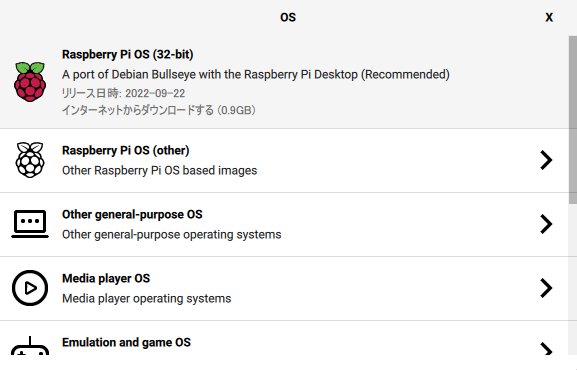
まず、ベースとなるOS(オペレーティング・システム)の選択画面ですが、LinuxのOSはWindowsやmacとは少し毛色が違い、GUI(グラフィカルユーザーインターフェース)のあり/なしやOSの開発バージョンを選んで好きなバージョンを選べるのはLinuxの特徴とも言えます。
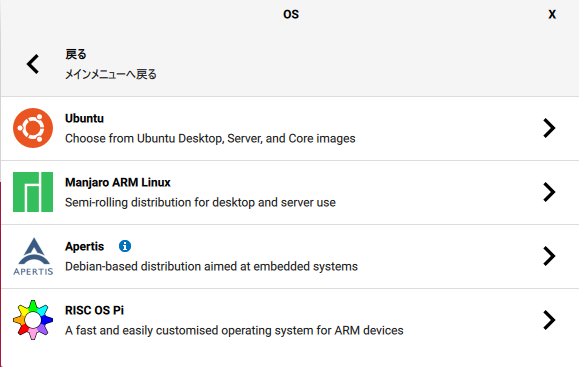
Other general-purpose OSを選択すると、Raspberry Pi OS以外のOSも選択してイメージファイルを作成してくれるみたいです(すいません使ったことありません…)
Ubuntuなどはすごく流行っていて使ってる人も多いと思うので、Raspberry Piに入れたい場合はこちらから作成できます。
基本的には一番上に出てきているRaspberry Pi OS(32-bit)【無印】を選択すれば問題ないのですが、こちらでインストールした場合は2行目の最後の方に書かれている通りDesktopのバージョンがインストールされます。今回インストールするのはGUIのないヘッドレス・インストールで最小構成で行きたいので、2番目のRaspberry Pi OS(other)を選択して、別のバージョンであるLite(no desktop)を選択します。
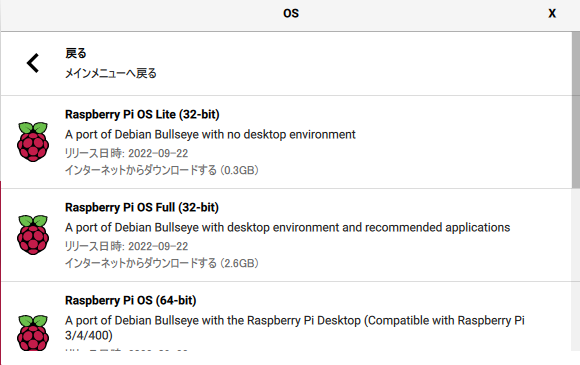
Raspberry Pi OSの種類はいくつかの種類の分かれています。
・Desktop【無印】…GUIを搭載してマウスなどを使用するモデル
・Full…Desktop【無印】にプログラミングやオフィスソフトなどが予めセットされているモデル
・Lite…GUIがなくコマンドのみで動作する最軽量モデル
今回はヘッドレス・インストールなのでGUIは不要ですし、今後も使う予定もないのでRaspberry Pi OS Liteを選択します。
※Liteを使用する理由としてもう一つはGUIやいらないソフト類が入っていないので、動作が他に比べて軽快であることがあげられます。(GUIやソフトは手間はかかりますが後からでも入れることができすので急ぎ必要ではない場合はこちらがおすすめです。)
また、32bit版/64bit版がそれぞれありますが、今回使用する・Raspberry Pi 3 Model B V1.2のCPUはCortex-A53 4コア 1.2GHz(ARMv8、64bit)になっているので、少し下の方へスクロールしたところにある64bit版を選択します。
メモリは1GBしか搭載されていないので32bit版でも何ら問題はないですし、むしろ64bit版を使用する必要性があるのかという突っ込みがあるかもしれませんが、ベンチマーク上では64bit版のほうが処理能力が向上すると言うエビデンスも出ているらしいので使えるものは使う方向で64bit版を使用します。
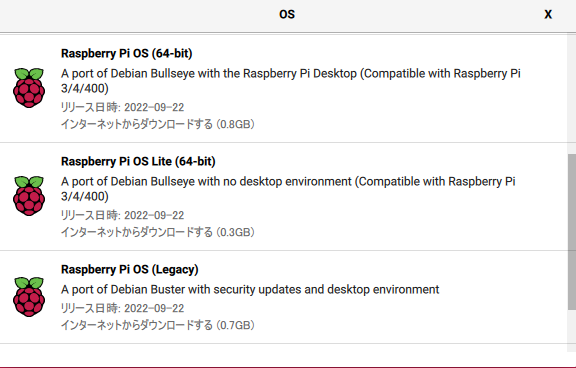
2-2.詳細な設定を行う
OSの選択が完了したら、最初の画面に戻りますが、後はストレージを選択して書き込めばすべて完了なのですが、今回はヘッドレス・インストールのため、ディスプレイ、マウス、キーボードは使わず、設定などを含めた全ての操作をPCから行うため、Raspberry PiへアクセスするSSHを有効にしておかなくてはなりません。
OS選択後に初期画面に戻ったら右下の歯車のマークをクリックすると詳細な設定画面を開くことが出来ます。
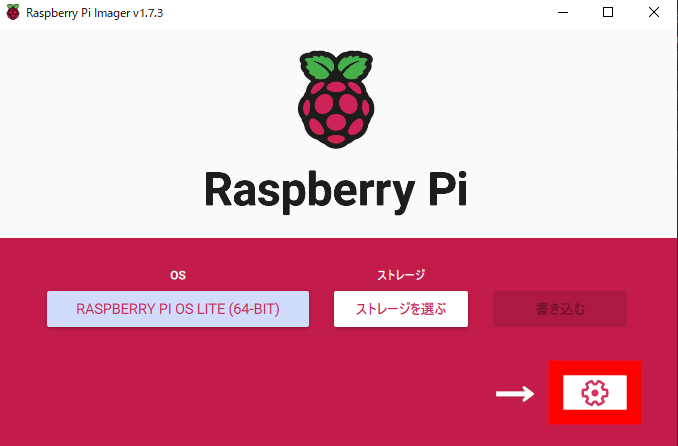
設定項目自体は色々とあるのですが、ここでは最低限必要な「SSHを有効化」と、ログインするための「ユーザー名とパスワードを設定する」をしておきます。
念のため一番最後の「ローケル設定をする」でタイムゾーンとキーボードレイアウトを選択して置くといいです。
(基本的にキーボードレイアウトはキーボードを接続しないと問題ないとは思いますが念のため変更します。 私は偏屈なので「US」を選択)
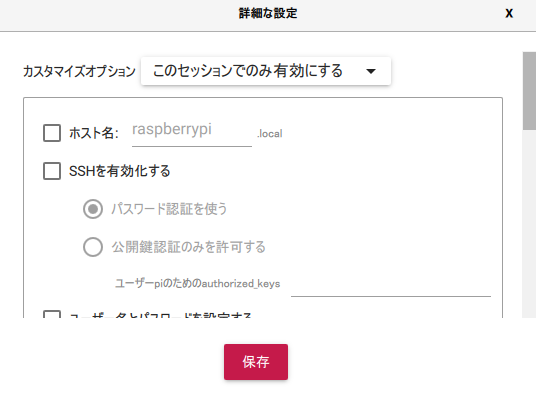
【SSHを有効化する】
この項目の中にも選択肢がありますが、基本的にパスワードでログインする形を取るので、【パスワード認証を行う】を選択するのでOKです。
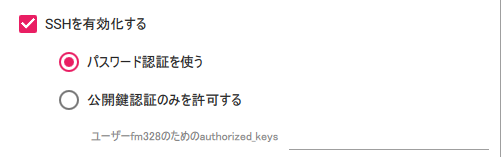
【ユーザー名とパスワードを設定する】
この項目では、「ユーザー名」と「パスワード」を設定できます。
Raspberry Piが動作し始めて初期設定はユーザー名【pi】が有効になっていますのでそのままログインして新しくユーザーを作ればいいのですが、めんどくさいのでこの場でユーザーを作成しておくと簡単です。
※ここで作成したユーザーでログインができるようになります。
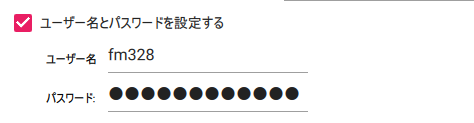
キーボードレイアウトについては、使用するキーボードレイアウトを選択してください。
私は偏屈なので、使用しているキーボードは英字配列のものを使用していますので、【us】を選択しています。
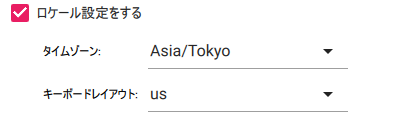
日本語配列の場合は【jp】を選択してください。
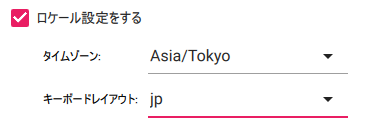
他にも、Wi-Fiの設定などもここで行なえますが、私の場合は基本的に動作も接続状態も安定性を優先するため有線接続を行います。
Wi-Fiを使用されるのであれば、この画面で設定をすると簡単です。
一通りの設定が完了したら、一番最下部の【保存】ボタンで設定内容を保存してメイン画面に戻ります。
3.書き出し先を選択する
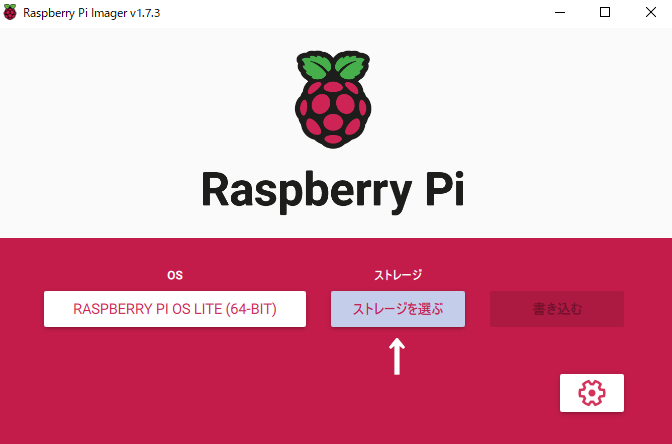
最後にストレージを選ぶで、書き出し先のメディアをを指定します。

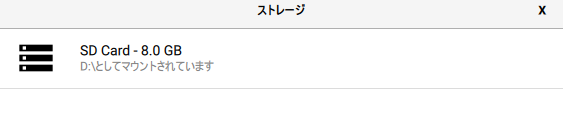
先にお話したように、SDカードはboot書き換えのためだけなので転がってた8GBで行きます。
USBメモリも、転がってた物を使用していますが、今後ガッツリ使うことを検討する際はしっかりとしたUSBメモリを選定する予定です。
すぐにUSBストレージ経由の起動に切り替えるので、容量のことはあまり考えません。
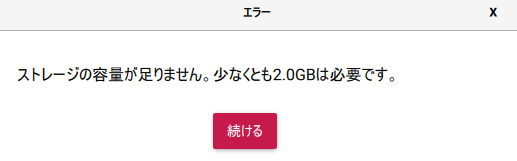
2GBのmicroSDカード・USBメモリを使おうとすると上記のようにエラーが発生して書き込むことができませんので注意してください。
カードやドライブ記載の容量はあくまでも単純に10の9乗したものになります。
PC上の容量はすべて1024の倍数となっていますので、その誤差が発生してきます。
なので、2GBと書かれていても、パソコンの世界では2GB未満となります。
GUIありなどのバージョンにした場合は、最低容量がまた変わってくるかもしれませんのでご注意ください。
4.書き込む
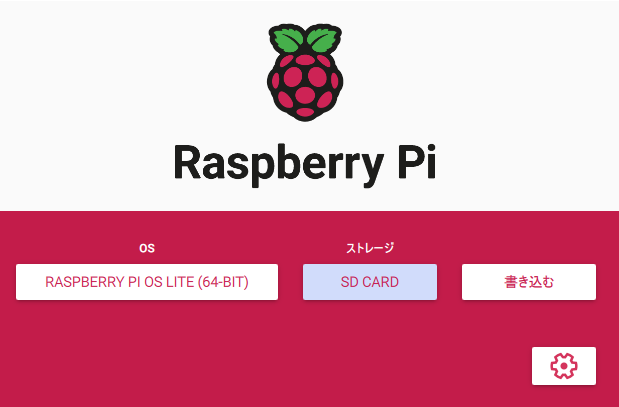
すべての設定などがが一通り終わったので後は書き込んでいきます。
もちろん書き込むもポチッと押してあとは待つだけですので、サクッと行っちゃいましょう。

「書き込む」ボタンを押すと【警告】でmicroSDカード・USBメモリの中身が全部消えちゃうよ!と案内がでます。
もしも、心配であれば一度このタイミングでSDカード・USBメモリの中身を確認してください。
問題なければ【はい】を選択
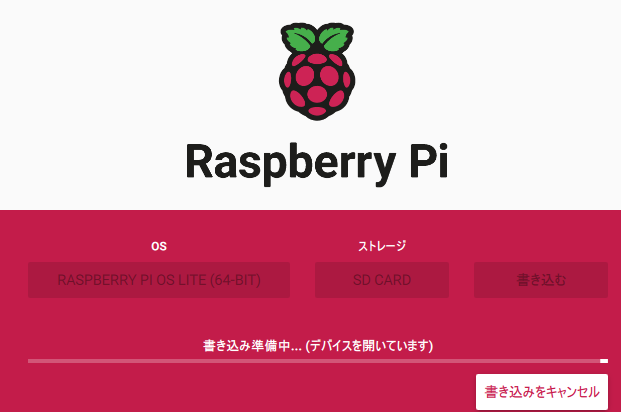
書き込みの準備などが整い次第書き込み中に切り替わって書き込みがどんどん進んでいきます。
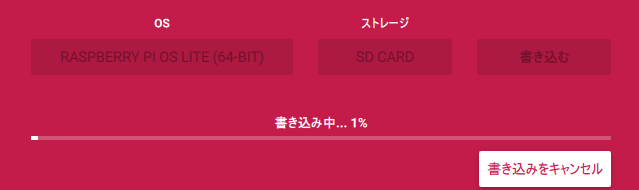
書き込みが100%になって完了した後は、ベリファイ(書き込み内容の確認)が行われます。
その際は書き込み中→確認中にステータスが変更します。
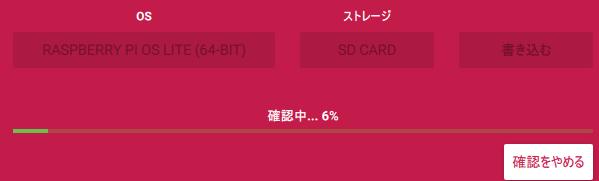
ベリファイが完了すると、再マウント(認識し直し)されるのを待ちます。
この際に、裏側で「microSDカード(USBメモリ)をフォーマットしますか?」と言うWindowsからポップアップが出てきますが、そっと閉じてあげてください。
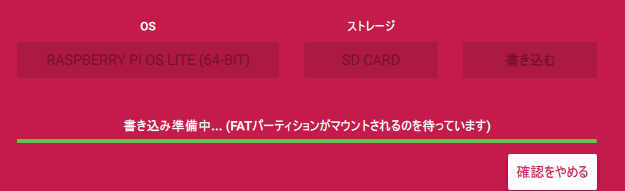
すべての書き込みが正常に完了して、再マウントも問題なく完了すると、以下の【書き込みが正常に終了しました】のウィンドウが表示されますので、表示されたらmicroSDカード・USBメモリをPCから取り外してください。
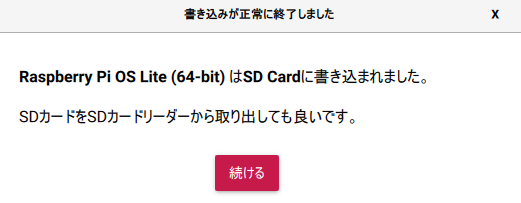
5.Raspberry Pi本体にmicroSDカードをセットして起動する
すべてのイメージファイルの作成が完了したので早速出来上がったmicroSDカードをRaspberry Pi本体のmicroSDカードスロットに差し込んで起動していきます。
5-1.本体に差し込む
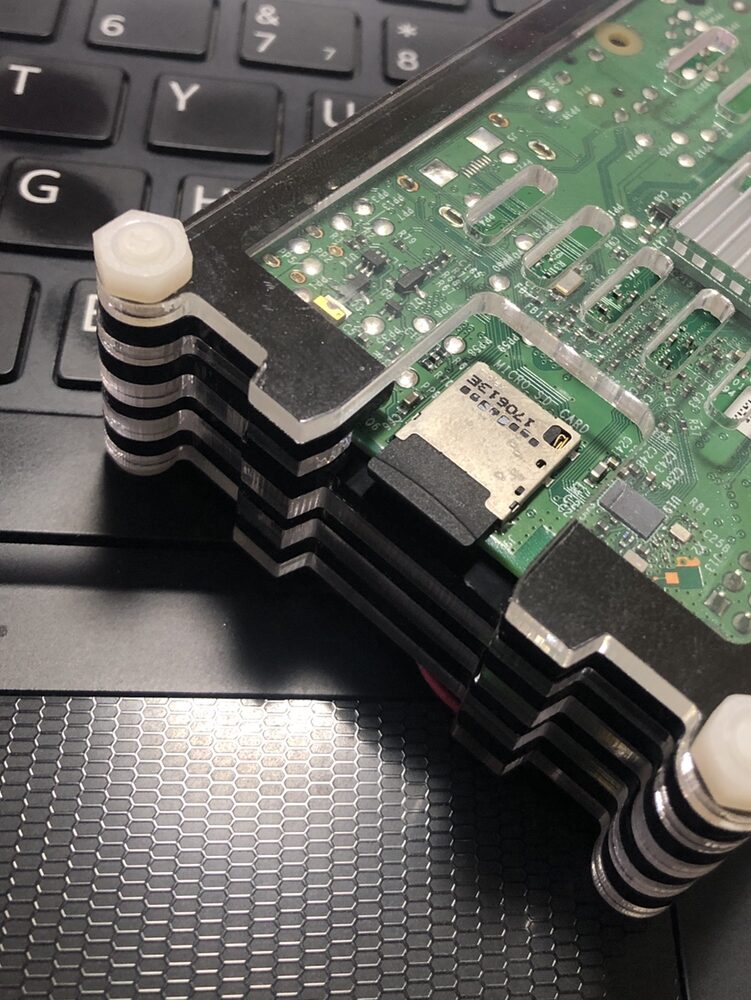
Raspberry Pi本体裏面にあるmicroSDカードスロットに差し込むのみであまりこれという事はありませんが、何点か注意が必要です。
カードスロットがむき出しの状態なので、あまり乱暴に扱うと中のピンや接着がもろくなるので優しく扱ってあげてください。
また、写真でもわかるように、microSDカードを刺した状態だと、カードが本体から少し飛び出た状態となりますので、ご注意ください。
5-2.Raspberry Piを起動する
Raspberry Pi本体には電源ボタンと言う物が存在しません。
なので、電源であるmicroUSB(Raspberry Pi4以降はUSB Type-C)を接続して電力供給が始まるとそのまま起動を開始します。
インストールはここまで!
ひとまずこれでインストールが完了してRaspberry Piが起動するところまで来ました。
念のため最後にSSHで接続確認だけして終わりにします。

ターミナルはWindowsの物を使用すればいいのですが、私はTera Termを使用しています。
- ホスト:Raspberrypi.local(IPアドレスじゃなくてもこれで行けます)
- サービス:SSH
- TCPポート:22
上記の設定をしてOKを押すと証明書の・・・と出てきますのでそのままOKを押してください。
その後SSH認証でユーザー名とパスフレーズを聞かれます。
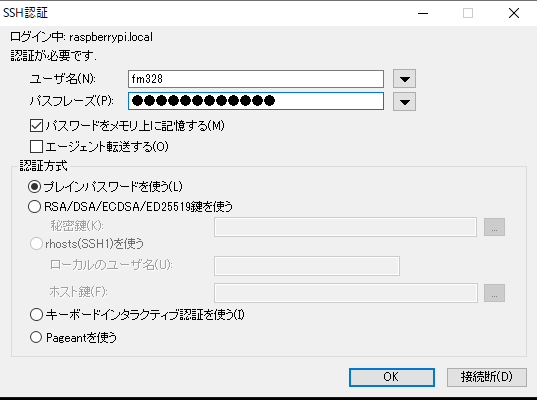
間違いなければターミナルの画面が出てくるので、ここまで来たらひとまずインストールは無事完了です。
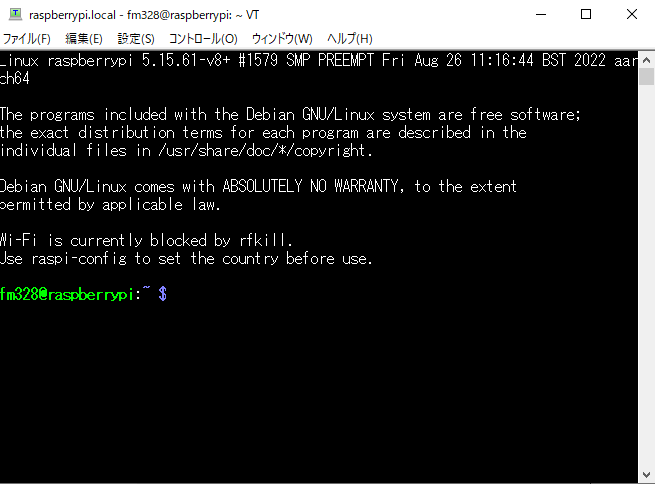
もしもここまでできない場合は、使用しているメディアが壊れていたり、Raspberry Pi本体などの故障も考えられます。
メディアを別のものに変えて再作成をしてみてください。
次回はbootの変更などを行っていきます。



コメント